EPrint for Mac Updated: Page 2 of 3 How to print using ePrint 1) When you’re ready to print a document, select the the appropriate printer queue for which printer you want to print to: ePrint-Fuqua, ePrint-Fuqua-Xerox, or ePrint-Color-Library. How to Download HP ePrint for PC or MAC: Download BlueStacks Android emulator for PC considering the download option offered inside this web site. Soon after the installer finishes downloading, click on it to begin with the set up process. Check out the first couple of steps and click 'Next' to go to the third step in the installation. Visit and choose Get my installer to download the latest MAC or Windows version of the ePrint software. If you have problems printing, use this link to go through steps for troubleshooting ePrint. Black-and-White Printing. Select the print. The HP ePrint Enterprise app adds the ability to easily print email, documents, and more right from your phone or tablet. HP ePrint Enterprise is a private cloud-based solution that enables secure printing from mobile devices to any registered printer on your corporate network. The HP ePrint Enterprise solution must be purchased separately.
There was an ePrint upgrade in July 2015. If you have not installed the new client since 6/30/2015, please uninstall and reinstall ePrint per below:
Question
How do I print using ePrint in Windows?
Answer
Verify you are connected to Dukeblue Wi-Fi or Duke’s VPN (if VPN is needed, most users download, install, and configure the VPN Client from the Duke Software website).
Visit https://eprint.oit.duke.edu/index.php/home and choose Get my installer to download the latest MAC or Windows version of the ePrint software.
If you have problems printing, use the following link to go through steps for troubleshooting ePrint.
Black-and-White Printing
Select the print option of the application you're using. Please note that you may have to use File > Print to modify the chosen printer, otherwise it may default to the last used printer.
When the Print window opens, set Printer: named ePrint_OIT. If you'd like to print more than one copy or only print selected pages of the document, these adjustments can be made here.
If you want to print double sided, skip this step. If you want to print single sided, set Presets: to Default Settings and change Copies & Pages to Layout, then change Two-Sided: to Off.
- When the ePrint popup dialog box appears, enter your NetID using all lower case letters.
Swipe or tap your DukeCard at one of the Duke ePrint Release Stations on campus(link is external).
- Choose the document you'd like to print from your list of documents and select Print.
Color Printing
Color laser printers are available for your use in Lilly Library and Perkins/Bostock Library. The ePrint software installer adds an ePrint Color_Library printer to your printers; use this special printer to send color documents to the color print queue.
NOTE: Before you try to print in color, be sure you have money in your Flex account since color printing is not included in the free allocation. See the OIT website for color printing costs..
- Select the print option of the application you're using.
- When the Print window opens, choose the printer named ePrint-Color(fee). If you'd like to print more than one copy or only print selected pages of the document, these adjustments can be made here.
- When the ePrint popup dialog box appears, enter your NetID using all lower case letters.
- Your document will be sent to a special color queue and only show up at the Color ePrint Release Stations. These jobs will not appear if you swipe your card at a regular ePrint Release Station.
- Swipe your DukeCard at one of the Color ePrint Release Stations. These are located in the lobbies of Perkins and Lilly libraries.
Choose the document you'd like to print from your list of your documents and select Print. Your DukeCard will be charged once you click this button.
f your color print job had problems (such as a color not printing properly or the paper folding), please bring the printed paper document to Duke Office Products at 3540 Kangaroo Drive, Durham, NC 27705(link is external). They will contact the Duke Card Office to facilitate the refund.
For directions to Duke Office Products from your current location, please use this link(link is external).

Guidelines
Please abide by the following guidelines when using public OIT printers:

- Send each print job only once
- Do not use printers as copiers; if you need multiple copies of a document, photocopy it
- Please recycle all unwanted paper by using the recycling bins near the printer or inside the computer lab
- If the printer is out of paper, toner, or not working, please submit a Help Ticket using the OIT Service Desk info/link below
Remember:
- Print jobs will remain in the print queue for 24 hours before they are deleted automatically
- Visit https://eprint.oit.duke.edu for printer status and system updates information
For additional help, please contact the OIT Service Desk at 919-684-2200 or click on this link for other ways to get help from OIT
Please make a note of any error messages encountered, the name of the printer and location, and your DukeCard number so that we may better resolve any issues.
Hp Eprint Download For Kindle
Need Further Assistance?
Please contact the OIT Service Desk if you need further assistance: http://oit.duke.edu/help/.
Issue:
- Install ePrint for Mac OS
Environment:
- Mac Operating System
Cause:
- Outdated or corrupted eprint software installation
Resolution:
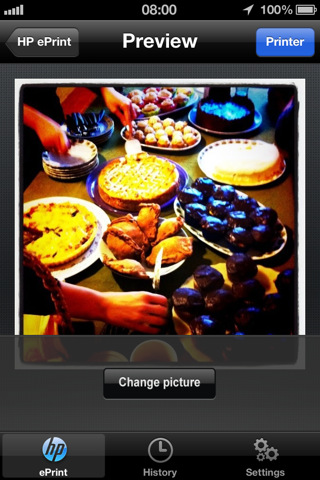
Follow the instructions below to install the ePrint software on Macintosh OS operating systems.

Please note that OS X 10.6 and earlier version are currently not supported.
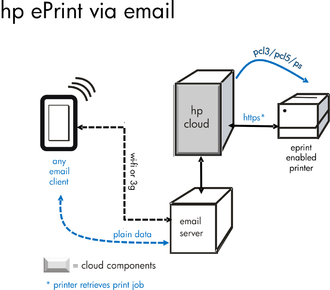
Please note that a reboot is required as part of the uninstall process. You may want to copy and paste these directions into a Word document in order to refer to them later.
Uninstall any previous ePrint software:
- Open a new Finder window to access the Macintosh HD and navigate to Library > Application Support > Pharos > Utilities. If no Pharos folder is present, please go on to the directions to Install the ePrint software.
- Double click on Uninstaller to run it.
- When the Component Selection window opens, check the box for Pharos Popup and click Continue.
- When the Component Summary window opens, click Continue.
- When the verification window opens, enter the administrator account user name and the associated password, then click OK. Please note that this will be the account name for the computer, not your NetID and password.
- The Pharos folder will disappear from the Application Support folder upon removal of the ePrint software. You will not be prompted to do so, but you should then restart your Mac.
Install the ePrint software:
NOTE: Your computer must be connected to DukeBlue during the installation process.
- Open your Printers Folder (click System Preferences > Printers & Scanners) to verify all ePrint printers have been removed. If any ePrint printers remain, select the ePrint printer and click the '-' sign beneath the Printers list to remove it. If you don't see any ePrint printers listed, go to the next step in the installation.
- Click the following link to download the ePrint software. Depending on how Safari or Firefox are set up, it may launch this automatically or ask if you'd like to save it. If you save it, use Finder to open the download location and open the ePrint Installer software.
- When the Duke ePrint Installer window opens, click Continue. If this fails, please check that you're connected to the Internet.
- When the Important Information window opens, read through the agreement then click Continue.
- In the Select a Destination window, choose Macintosh HD and click Continue.
- When the Standard Install window opens, click Install.
- When the verification window opens, enter the administrator account user name and the associated password, then click OK. Please note that this will be the account name for the computer, not your NetID and password.
- When the installation completes, it will show a graphic saying Install Succeeded. Click Close to finish the process.
- Reboot your computer
- You should now be able to use ePrint.
Eprint Download App
Need Further Assistance?
Please contact the OIT Service Desk if you need further assistance: http://oit.duke.edu/help/index.php.