- Jan 30, 2019 Untuk melakukan reset pada printer canon pixma g1000, g2000, g3000 bisa di lakukan dengan 2 cara yaitu dengan cara manual atau biasa di sebut juga dengan reset hardware dan dengan bantuan software resetter yang harus anda download terlebih dahulu. Pertama saya akan menjelaskan cara reset printer canon pixma g1000, g2000, g3000 secara manual.
- Jangan lupa klik like & subscribe, terima kasih.!Don't forget to click like & subscribe, thank you.Cara-caranya adalah sbb:1. Printer dalam keadaan mati/off.
- Canon Resetter Tool
- Resetter Canon 1980
- Download Resetter Canon G1000
- Resetter Canon G1000 Free Download
Asterisk password unmask application retrieves lost email accounts ids and passwords from internet explorer. Internet explorer password resetsoftware uncovers hidden web-based application passwords, auto complete strings covered by special symbols.
- IE-pwd-recovery-demo.exe
- Password Recovery
- Shareware ($38.00)
- 48 Kb
- Win98, WinME, WinNT 3.x, WinNT 4.x, Windows2000, WinXP, Windows2003, Windows Vista
Canon digital camera photo restoration software repair damaged camcorder, handy cam memory card data audio video files with all image file formats like JPG, JPEG, GIF, TIFF, RIFF, BMP, MPEG, and video files like AVI, WAV, WMA, MID, MIDI.
- digital-camera-data-recovery-demo.exe
- Pen Drive Data Recovery
- Shareware ($69.00)
- 1.58 Mb
- Win98, WinME, WinNT 3.x, WinNT 4.x, Windows2000, WinXP, Windows2003, Windows Vista
Windows Password Reset 6.0 is a simple, easy to use boot CD, which will remove any forgotten Windows password, and get you logged back in, quickly & safely. No need to reinstall the system. All version of Windows are completely supported.
- Windows_Password_Reset_6.0.exe
- PassKiller
- Shareware ($19.95)
- 1.46 Mb
- WinNT 3.x, WinNT 4.x, Windows2000, WinXP, Windows2003, Windows Vista
Canon Drivers Update Utility updates your system drivers for Canon devices automatically with just several clicks. It will scan your system first then download and install Canon official drivers to let your Canon device work properly.
- canon-drivers-update-utility.exe
- DGTSoft Inc.
- Shareware ($29.95)
- 1.5 Mb
- WinXP, WinVista, WinVista x64, Win7 x32, Win7 x64, Win2000, WinOther, Windows2000, Windows2003, WinServer, Windows Vista
www.cheappowershot.com-Best Canon Digital Camera Canon has become a leader in the production of high quality cameras.Canon has produced a new product that is by far the best canon digital. ...
- best_canon_digital_camera.exe
- Best Canon Digital Camera
- Shareware ($)
- 1.02 Mb
- Win95, Win98, WinME, WinNT 3.x, WinNT 4.x, Windows2000, WinXP, Windows2003, Windows Vista
www.cheapbestsale.com/Canon-ZR900 - Canon ZR900 MiniDV Camcorder with 37x Optical Zoom. Easily capture life’s most precious moments with the new ZR-series Canon camcorders. These easy-to-use MiniDV camcorders feature Genuine Canon Optics in an. ...
- Canon-ZR900.exe
- Canon ZR900
- Freeware (Free)
- 1.02 Mb
- Win 3.1x, Win95, Win98, WinME, WinNT 3.x, WinNT 4.x, Windows2000, WinXP, Windows2003
Buy Canon Powershot, Buy Canon Powershot for Internet Explorer. A honest review about Canon Powershot. You can learn how to chang Canon Powershot directory from your. ...
- Buy_Canon_Powershot.exe
- Buy Canon Powershot
- Freeware (Free)
- 1.48 Mb
- Win95, Win98, WinME, WinNT 3.x, WinNT 4.x, Windows2000, WinXP, Windows2003, Windows Vista
www.canon7d.us - Canon 7D 18 MP CMOS Digital SLR Camera with 3-inch LCD. The Canon 7D is in a whole new class of digital SLR cameras. Designed to be the tool of choice for the professional photographer and the serious semi-pro photographer. Featuring. ...
- Canon-7D.exe
- Canon 7D
- Freeware (Free)
- 1.01 Mb
- Win 3.1x, Win95, Win98, WinME, WinNT 3.x, WinNT 4.x, Windows2000, WinXP, Windows2003
Canon Camera Digital, Canon Camera Case, Canon Camera Lenses, Canon Camera Bags, Canon Camera Accessories, Canon Camera Reviews at. ...
- Canon-Camera.exe
- Canon Cameras
- Freeware (Free)
- 1.42 Mb
- Win 3.1x, Win95, Win98, WinME, WinNT 3.x, WinNT 4.x, Windows2000, WinXP, Windows2003
Canon Digital Cameras SLRS, Canon Powershot Digital Cameras, Canon Digital Cameras Rebel XSi, Canon Digital Camera EOS, Canon Digital Cameras Accessories, Canon Digital Cameras Reviews, Canon Digital Camera Lenses at. ...
- Canon-Digital-Cameras.exe
- Canon Digital Cameras
- Freeware (Free)
- 1.42 Mb
- Win 3.1x, Win95, Win98, WinME, WinNT 3.x, WinNT 4.x, Windows2000, WinXP, Windows2003
Canon SD960IS Screensaver - Great collection of screensavers for your desktop. So Realistic You'll Think It's Real Don't Let Canon SD960IS Get Away! Instant Safe Downloads - 100%. ...
- Canon_SD960IS_Screensaver.exe
- Canon SD960IS
- Freeware (Free)
- 492 Kb
- Win 3.1x, Win95, Win98, WinME, WinNT 3.x, WinNT 4.x, Windows2000, WinXP, Windows2003
Cheap Canon Digital Rebel, Cheap Canon Digital Rebel for Internet Explorer. A honest review about Canon Digital Rebel. You can learn how to chang Canon Digital Rebel directory from your. ...
- Cheap_Canon_Digital_Rebel.exe
- Cheap Canon Digital Rebel
- Freeware (Free)
- 1.48 Mb
- Win95, Win98, WinME, WinNT 3.x, WinNT 4.x, Windows2000, WinXP, Windows2003, Windows Vista
Ownload resetter canon g1000, g2000, g3000 Printer canon pixma g1000, g2000, g3000 Sebagai informasi bahwa printer ini merupakan printer tinta yang di keluarkan oleh pabrikan canon yang dapat di gunakan untuk mencetak berbagai dokumen, untuk melakukan scan, dan bahkan bisa dijadikan sebagai mesin fotocopy. We are working on updating WIC Reset Utility. New version will support Canon G1000, G1400, G2000, G2400, G3000, G3400 printers Waste Ink Counters reset. It will be so easy as for Epson models: 1. Run WIC utility. Reset Waste counters in 20 seconds!
Related:Canon Ij Reset Tool - Canon Reset Utility - Canon Reset Counter - Reset Printer Canon - Canon Printer Reset- Maintenance tab Description
The Maintenance tab allows you to perform printer maintenance or change the settings of the printer.
Print head cleaning removes any blockage in the print head nozzles.
Perform cleaning when printing becomes faint, or a specific color fails to print, even though all ink levels are sufficiently high.
Canon Resetter Tool
Performs deep cleaning.Perform deep cleaning when two cleaning attempts do not resolve the print head problem.
Note
- Deep Cleaning consumes a larger amount of ink than Cleaning.
Cleaning the print heads frequently will rapidly deplete your printer's ink supply.Therefore, perform cleaning only when necessary.
- Ink Group
- When you click Cleaning or Deep Cleaning, the Ink Group window is displayed.
Selects the ink group that you want to clean the print head for.
Click Initial Check Items to display the items that you need to check before you execute cleaning or deep cleaning.
Execute this function if the status does not improve even after deep cleaning is performed.
System Cleaning consumes an extremely large amount of ink.
Executing system cleaning frequently will rapidly deplete your printer's ink supply.Therefore execute system cleaning only when necessary.
Important
- If System Cleaning is run when the remaining ink level is insufficient, it may cause a failure.
Be sure to check the remaining ink level before running System Cleaning.
- Ink Group
- When you click System Cleaning, the Ink Group window is displayed.
Selects the ink group that you want to clean the print head for.
Click Initial Check Items to display the items that you need to check before you execute cleaning, deep cleaning or system cleaning.
- Print Head Alignment
- Print head alignment corrects the installation positions of the print head and improves deviated colors and lines.
Align the print head immediately after installing the print head.
When you click Print Head Alignment, the Start Print Head Alignment dialog box is displayed.
- Nozzle Check
- Prints a nozzle check pattern.
Perform this function if printing becomes faint or a specific color fails to print.Print a nozzle check pattern, and check whether the print head is working properly.
If the print result for a specific color is fainted, or if there are any unprinted sections, click Cleaning to clean the print head.
To display a list of items that you should check before printing the nozzle check pattern, click Initial Check Items.- Print Check Pattern
- This function prints a pattern that allows you to check whether the any of the ink nozzles are clogged.
Click Print Check Pattern.When the confirmation message is displayed, click OK.The Pattern Check dialog box is then displayed.- Left-side bitmap (good)
- The print head nozzles are not clogged.
- Right-side bitmap (bad)
- The print head nozzles may be clogged.
- Exit
- Closes the Pattern Check dialog box, and returns to the Maintenance tab.
- Cleaning
- Performs print head cleaning.
Print head cleaning removes any blockage in the print head nozzles.
Perform cleaning when printing becomes faint, or if a specific color fails to print, even though all ink levels are sufficiently high.
Run this function to switch the remaining ink level notification setting and to reset the remaining ink level count.
To prevent smudges on the back side of a sheet of paper, perform Bottom Plate Cleaning before you perform duplex printing.
Also perform Bottom Plate Cleaning if ink smudges caused by something other than print data appear on the printed page.
Paper feeding may fail if paper dust has stuck to the printer's paper feed rollers.In this case, clean the paper feed rollers to improve the print result.
Perform this function to turn off the printer when you cannot press the ON button (POWER button) on the printer because the printer is out of your reach.
You must press the ON button (POWER button) on the printer to turn the printer on again after clicking this button.When you use this function, you will not be able to turn the printer on from the printer driver.
Specify settings for operating the printer power automatically.Perform this function if you want to change the auto power settings.
Note
- If the printer is off or if communication between the printer and the computer is disabled, an error message may appear because the computer cannot collect the printer status.
If this happens, click OK to display the most recent settings specified on your computer.
Quiet Settings dialog box allows you to specify a setting that reduces the operating noise of the printer.This mode comes in handy when the operating noise of the printer becomes a concern, such when printing at night.Perform this operation when you want to change the quiet mode setting.
Note
- If the printer is off or if communication between the printer and the computer is disabled, an error message may appear because the computer cannot collect the printer status.
Perform this function to change the settings of this printer.
Note
- If the printer is off or if communication between the printer and the computer is disabled, an error message may appear because the computer cannot collect the printer status.
If this happens, click OK to display the most recent settings specified on your computer.
Note
- You can use this function only with the XPS printer driver.
Perform this function when you want to check the printer status and how a print job is proceeding.
Note
- If you are using the XPS printer driver, the 'CanonIJ Status Monitor' becomes the 'CanonIJ XPS Status Monitor'.
The version of the printer driver, plus a copyright notice, can be checked.
In addition, the language to be used can be switched.
Initial Check Items (Cleaning / Deep Cleaning)
Before running Cleaning or Deep Cleaning, check that the printer power is on.
Then check the following item:
Initial Check Items (System Cleaning)
Before running System Cleaning, check that the printer power is on.
Then check the following items:
- When you ran Nozzle Check, were there areas where the print was smeared or unprinted areas?
- Did the condition not improve even after Deep Cleaning was run?
- Are the remaining ink levels insufficient?
- Visually check whether the remaining ink levels are insufficient.
If System Cleaning is run when the remaining ink levels are insufficient, it may trigger a failure. - If you selected All Colors or Black for Ink Group, check that all remaining ink levels are at least at the single dot position indicated on the ink tanks.(The color inks are consumed even if Black was selected.)
If you selected Color, check that the remaining ink levels for all color inks are at least at the single dot position indicated on the ink tanks. - If any remaining ink level is below the single dot position, replenish the ink to at least the single dot position.However, if Remaining Ink Notification Settings is enabled, replenish all remaining ink levels to the upper limit line indicated on the ink tanks, regardless of the Ink Group setting.
- Visually check whether the remaining ink levels are insufficient.

Start Print Head Alignment dialog box
This dialog box allows you to adjust the attachment position for the print head, or to print the current setting value for the print head position.
Note
- For a detailed procedure on head position adjustment, see 'Aligning the Print Head Position from Your Computer.'
- Align Print Head
- Aligns the print head.
Print head alignment corrects the installation positions of the print head and improves deviated colors and lines.
Align the print head immediately after installing the print head. - Print Alignment Value
- Click this button to check the current setting value of the print head position.
Prints the current setting value for the print head position.
Print Head Alignment dialog box
To adjust the print head position, click Align Print Head in the Start Print Head Alignment dialog box, and perform the operations instructed in the messages.The Print Head Alignment dialog box is then displayed.
This dialog box allows you to check the printed pattern and adjust the print head position.
- Preview Window
- Displays the pattern of Print Head Alignment, and checks the position of the selected pattern.
You can also change the setting by clicking the pattern on the screen directly. - Select the Pattern Number
- Compare the printed adjustment patterns, and enter the pattern number of the pattern with the least visible streaks or horizontal stripes into the corresponding box.
Note
- If you do not know how to analyze the printed pattern, see Aligning the Print Head Position.
Initial Check Items (Nozzle Check)
Before running Nozzle Check, check that the printer power is on.
Then check the following item:
Remaining Ink Notification Settings dialog box
When you click Remaining Ink Notification Settings, the Remaining Ink Notification Settings dialog box appears.
Then from the print driver, you can switch the remaining ink level notification setting and reset the remaining ink level count.
Select Enable to display an error message when the remaining ink level runs low.
Select Disable to prevent the error message from being displayed.
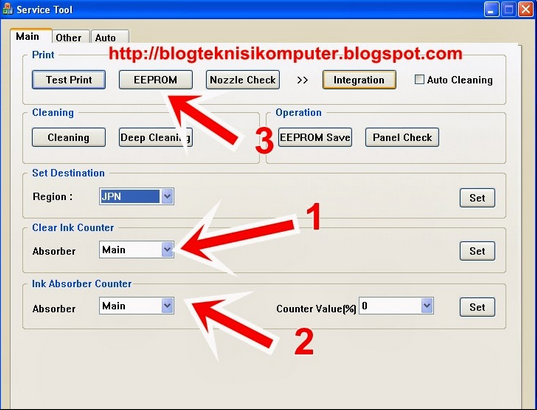
Then click Set to enable the selected setting.
Resetter Canon 1980
Important
- Before enabling Function for Notifying the Remaining Ink Level, replenish all inks to the upper limit line and reset the remaining ink level count by running Resets the Remaining Ink Level Count.However, if you reset the count by operating the operation panel of the printer, the setting in the printer driver is unnecessary.
- If you disable Function for Notifying the Remaining Ink Level, you must visually check the remaining ink level.Replenish the ink before the ink level falls below the lower limit line.
Important
- When you reset the remaining ink level count, you must replenish all inks to the upper limit line.
Download Resetter Canon G1000
Auto Power Settings dialog box
When you click Auto Power, the Auto Power Settings dialog box is displayed.
This dialog box allows you to manage the printer power from the printer driver.
- Auto Power On
- Selects the auto power-on setting.
Specify Disable to prevent the printer from turning on automatically when print data is sent to it.
Make sure the printer is on and then click OK to change the printer settings.
Specify Enable to turn the printer on automatically when print data is sent to it. - Auto Power Off
- Selects the auto power-off setting.
If a printer driver operation or a printer operation is not performed within the specified time, the printer turns off.

Quiet Settings dialog box
When you click Quiet Settings, the Quiet Settings dialog box is displayed.
Quiet Settings dialog box allows you to specify a setting that reduces the operating noise of the printer.
Select when you wish to reduce the operating noise of the printer at night, etc.
Using this function may lower the print speed.
- Do not use quiet mode
- Select this option when you wish to use the printer with volume of normal operating noise.
- Always use quiet mode
- Select this option when you wish to reduce the operating noise of the printer.
- Use quiet mode during specified hours
- Select this option when you wish to reduce the operating noise of the printer during a specified period of time.
Set the Start time and the End time of the quiet mode you wish to be activated.If both are set to the same time, the quiet mode will not function.
Important
- You can set the quiet mode from the printer or the printer driver.
No matter how you use to set the quiet mode, the mode is applied when you perform operations from the printer or printing from the computer. - If you specify a time for Use quiet mode during specified hours, quiet mode is not applied to operations (direct print, etc.) performed directly from the printer.
Custom Settings dialog box

When you click Custom Settings, the Custom Settings dialog box is displayed.
If necessary, switch between various modes of printer operation.
- Prevent paper abrasion
- The printer can increase the gap between the print head and the paper during high-density printing to prevent paper abrasion.
Check this check box to enable this function. - Rotate 90 degrees left when orientation is [Landscape]
- On the Page Setup tab, you can change the rotation direction of the Landscape in the Orientation.
To rotate the document 90 degrees to the left when printing, select the check box. - Ink Drying Wait Time
- The printer can pause before printing a subsequent page.Moving the slider to the right increases the pause time, and moving the slider to the left decreases the time.
If the paper gets stained because the next page is ejected before the ink on the printed page dries, increase the ink drying wait time.
Reducing the ink drying wait time speeds up printing.
About dialog box
When you click About, the About dialog box is displayed.
This dialog box displays the version, copyright, and module list of the printer driver.You can select the language to be used and switch the language displayed in the setup window.
Resetter Canon G1000 Free Download
Important
- If the font for displaying the language of your choice is not installed in your system, the characters will be garbled.